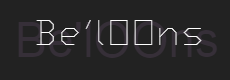Cara Mengabungkan Dua Gambar Photo
Dec 25, 2008
Animation Eye Hulk
Dec 23, 2008
Pembuka : ini hanya merupakan animasi dasar dengan mengunakan adobe photoshop.
1. Buka file gambar yang akan kita bikin animasinya.
2 Duplikat layer, dengan cara klik kanan pada layer, dalam windows pop up klik duplicate layer.
3. Buat layer baru dengan cara tekan ( shift + Ctrl + N ) atau klik di bawah palet layer icon create a new layer.
4. Tekan tombol ( D ) di keyboard agar warna di tool dalam keadaan defaul ( warna hitam di atas sedangkan putih di bawah )
5. Beri warna layer baru tersebut dengan cara tekan tombol ( alt + backspace ) berbarengan . atau pilih paint bucket tool kemudian di atas gambar klik mouse kiri satu kali.
6. Buka menu Filter -> Render -> Lens Flare atur settingan nya.
7. Tekan tombol ( Ctrl + U ) untuk memunculkan palet Hue/Saturation atur setingganya.
8. Ganti layer mode ke linear dodge.
9. Dengan move tool geser gambar cahaya ke daerah mata.
sebelum
sesudah
10, Buat Duplikasi layer cahaya tadi , kemudian geser ke daerah mata sebelah kanan hasilnya.
11. Sekarang kita mempersiapkan animasi. buka palet animation.
Perhatian
a. photoshop cs 2 ke atas anda tinggal buka menu -> windows animation.
b. Sedangkan untuk photoshop cs 1 ke bawah anda buka menu file -> edit in image ready. kemudian setelah terbuka program image ready nya buka menu-> windows animation.
12 Di palet animasi sudah terdapat satu gambar, untuk menambah gambar lagi klik ikon seperti gambar di bawah yg di kasih tanda.
13. Aktipkan Frame atau gambar pertama.
14 Di palet layer non aktifkan kedua ikon yang menyerupai mata seperti yang di tunjukan di gambar.
jadi
15. Kemudian pindah ke Frame dua untuk di aktifkan.
16. Untuk frame ini, aktifkan kedua ikon yang menyerupai mata tadi. ( kebalikan-nya dari no 14 di atas )
jadi
17 Coba sekarang kita klik tombol play animation .
18. Langkah terakhir klik tweens animation frames.
19 Kemudian Frame to Add nya kita kasih 5 saja ( tergantung anda sih ).
20 pilih semua Framenya, caranya klik frame pertama sambil menekan tombol ( shift ) klik frame terakhir, kemudian klik mouse dalam pop up pilih delay ke 0,1 sec.
21. coba klik play.. kemudian save dengan format gif..
22. Jika kurang paham dan jelas.. tinggalkan saja komen..
Akhirnya ganti lagi
Akhirnya ganti lagi template blog ini. kalau di hitung-hitung saya tidak tahu sudah berapa kali template blog ini saya gunta gantinya.
Apakah ini yang terakhir ???