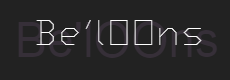Yang paling menarik dari program Adobe Photoshop, bagi saya ialah merubah atau menganti kepala dan wajah. Makanya, sudah berapa banyak wajah saya, teman, bahkan mantan pacar di rubah. hehe...
Mungkin saya pribadi, ngak PeDe kali punya wajah sendiri.. pd hal udah segini cakepnya ( hehehe.. duh promosi)
Contoh
Ok. berikut ini cara mengunakan beberapa tool untuk mengedit atau menganti kepala seseorang ( gambar apa saja ) dengan yang lainya.
Tapi sebelum itu, kita namai dulu photo-photo di atas.
1. Jim Morrison = Vokalis bengal asal Londo The Doors
2. Adik angkatnya Richard Gere, kita namai saja Tukul
3. Setelah di edit, hmmm... cocok juga untuk jadi bintang sinetron ya.
kita namai saja Tukul Morrison.
4. Trik ini di khususkan untuk siapa saja yang secara basicli telah menguasai perintah-perintah Adobe Photoshop.
1. Ambil Gambar
Bukalah gambar yang akan di edit. Saya ngambil dua gambar, yakni Jim Morrison yang ingin saya gantikan mukanya dengan Tukul.
2. Pilih gambar atau elemen yang ingin diganti.
Banyak cara untuk menganti gambar atau elemen, namun saya pake trik memulai dari gambar yang akan diganti. dalam hal ini saya mulai dari gambar Jim Morrison. Dengan memakai Tool lasso , yang di gunakan untuk pemilihan muka si Jim Morrison.
a. Klik Tool Lasso.
b. Gambarlah mukanya dengan Tool lasso, maka akan kelihatan titik-titik hitam. lihat gambar
3. Drag - lah atau seret hasil pemilihan dengan Tool lasso tersebut ke mukanya si tukul.
4.Rubahlah ukuran gambar si Tukul ini, biar mukanya masuk pada pemilihan tersebut. dengan cara masuk ke menu Image - > Image Size , atau tekan Alt + Ctrl + I.
5. Setelah di kira-kira pas. tekan Ctrl + D (Deselect). Kemudian kita mulai lagi pemilihan dengan Tool Lasso, di mukanya si Tukul.hasilnya seperti gambar di bawah ini.
6. Balik lagi seperti cara no 3. Namun sekarang Drag atau seret kembali pemilihan di mukanya si tukul tersebut ke gambarnya si Jim Morrison. Dengan cara seret sambil menekan tombol Ctrl. hasilnya akan seperti gambar di bawah.
Kalau hasil gambarnya terlalu besar atau kecil gunakanlah Free Transform, dengan cara masuk ke menu Edit - > Free Transform.
1|2|